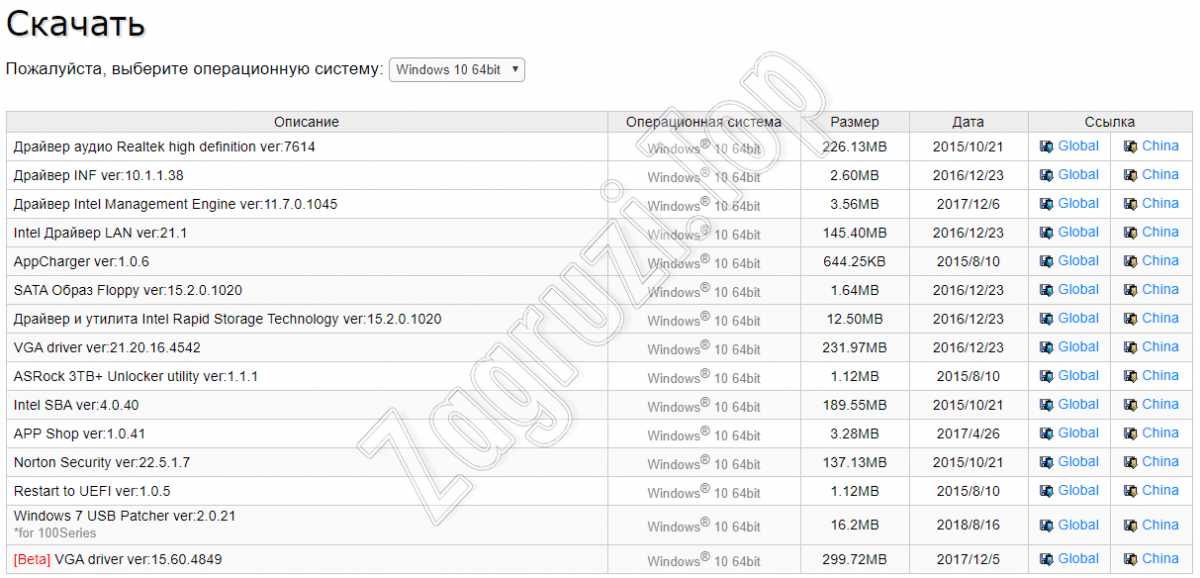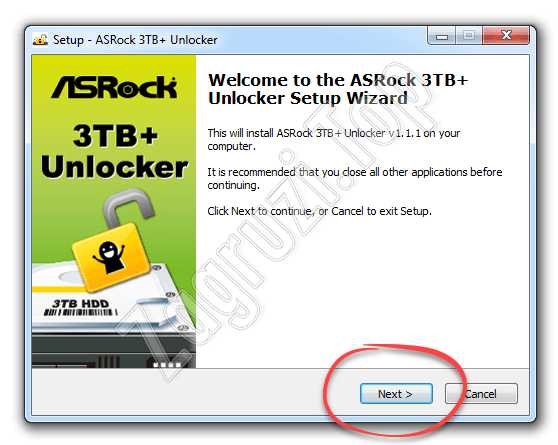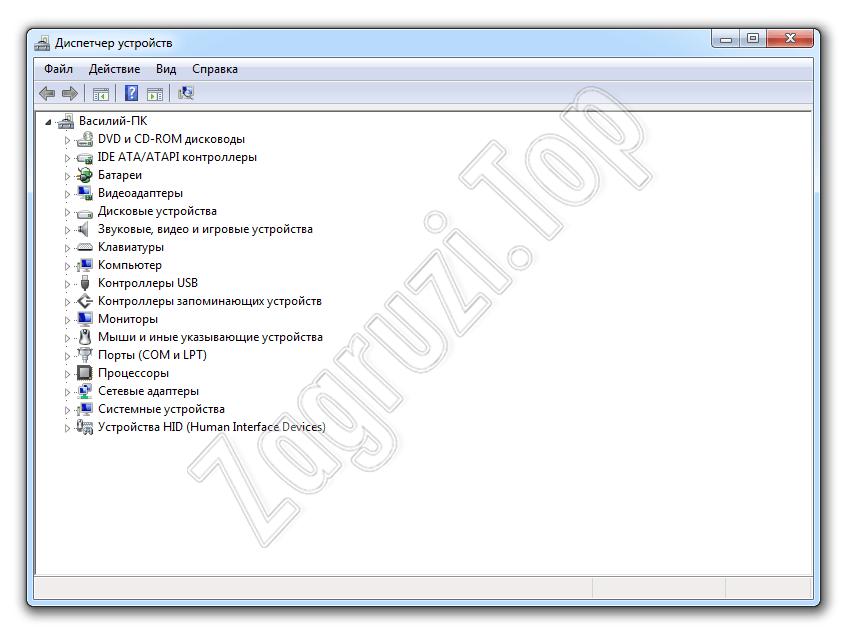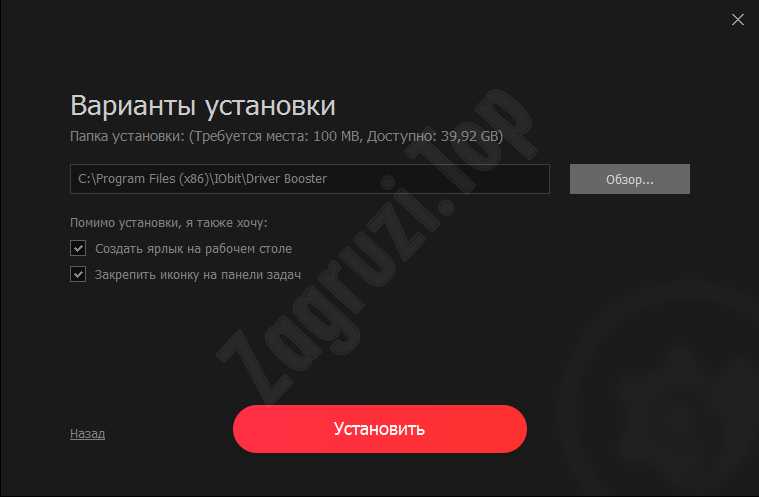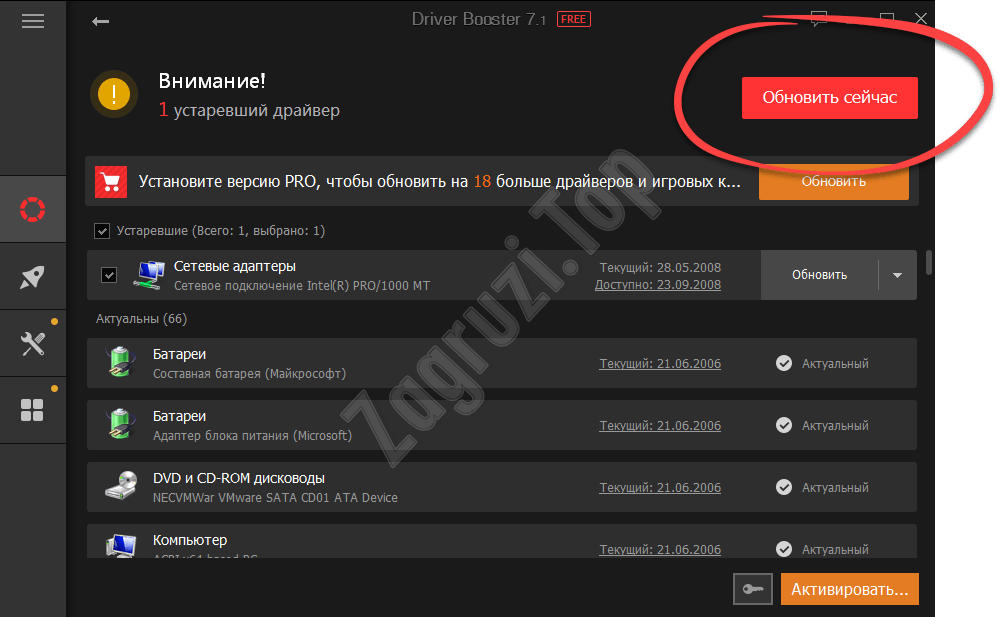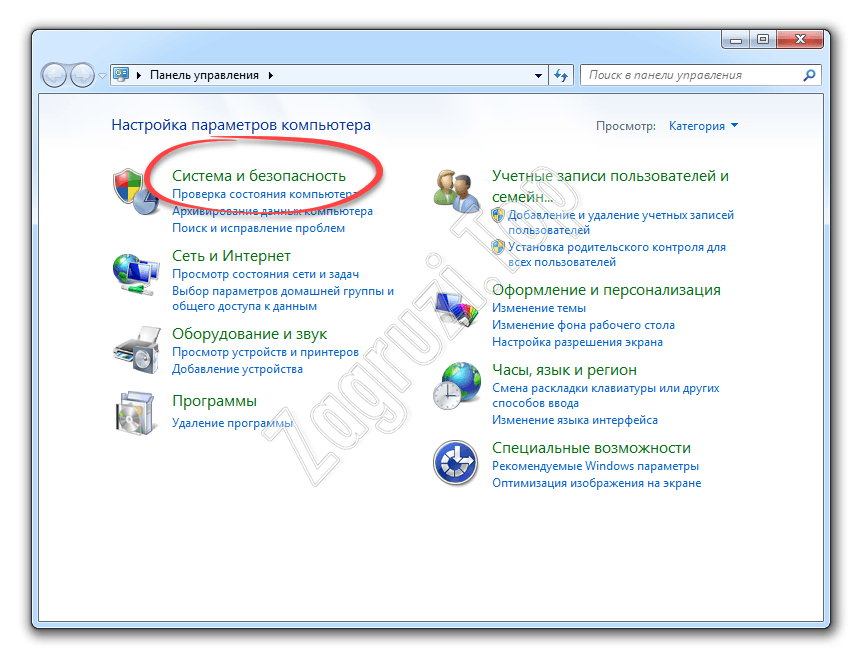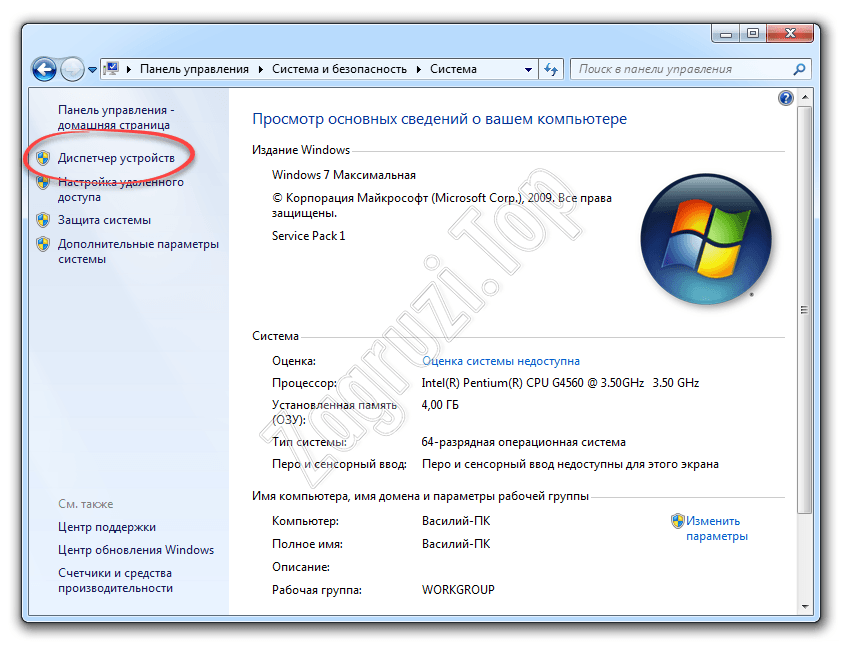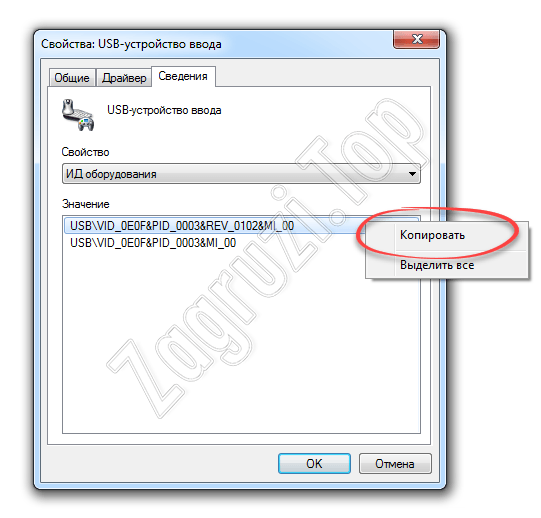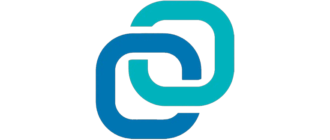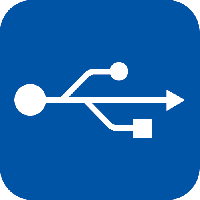 Данный драйвер необходим для обеспечения работоспособности всех USB-портов на вашем компьютере или ноутбуке. В нашей сегодняшней статье будут рассмотрены сразу 3 действенных способа, при помощи которых можно быстро скачать и установить драйвер для контроллера универсальной последовательной шины USB для Windows 7 x 32/64 Bit на ПК. Давайте, не откладывая, сразу приступать к делу.
Данный драйвер необходим для обеспечения работоспособности всех USB-портов на вашем компьютере или ноутбуке. В нашей сегодняшней статье будут рассмотрены сразу 3 действенных способа, при помощи которых можно быстро скачать и установить драйвер для контроллера универсальной последовательной шины USB для Windows 7 x 32/64 Bit на ПК. Давайте, не откладывая, сразу приступать к делу.
Что это за драйвер и для чего нужен?
Как мы уже говорили, данное программное обеспечение необходимо для обеспечения работоспособности USB-портов. При помощи этих портов мы можем присоединить к компьютеру флешку, веб-камеру, фотоаппарат и другие периферийные устройства. Если же драйвер отсутствует, ничего этого сделать будет нельзя.
Кстати, чаще всего данный драйвер устанавливается вместе с операционной системой. Только в редких случаях его приходится инсталлировать отдельно.
Устанавливаем драйвер
Теперь давайте переходить непосредственно к решению вашей проблемы. Для максимального понимания ситуации мы расскажем сразу о трех способах. Расположены они будут в порядке правильности, то есть, сначала мы расскажем о том, как установить драйвер вместе с официальной версией программы, потом, как инсталлировать его при помощи специального приложения, а в самом конце опишем ручной вариант.
Установка оригинального приложения
Итак, проще всего установить драйвер контроллера универсальной последовательной шины USB порта на Windows 7 64 бита именно при помощи официальной версии ПО. Делается это следующим образом:
- Сначала посещаем сайт производитель нашей материнской платы. Там, при помощи поиска, находим модель и скачиваем программное обеспечение для нее.
- Когда драйвер будет скачан, запускаем его и начинаем установку. На этом этапе никаких трудностей возникнуть не должно, единственное, о чем нужно вспомнить, это необходимость запуска инсталлятора от имени администратора.
Для того чтобы запустить любой файл от имени администратора в среде операционной системы Windows необходимо просто сделать на нем правый клик мышью и из контекстного меню выбрать нужный пункт.
- Когда установка будет завершена просто перезагружаем наш компьютер и проверяем наличие драйверов. Если они установились нормально, то в диспетчере задач никаких иконок с желтым вопросительным знаком быть не должно.
Кстати, запустить диспетчер устройств в Windows 7 и других операционных системах можно, прописав его название в поиске.
Программы для автоматического поиска драйверов
Если по каким-то причинам предыдущим способом установить драйвер для контроллера универсальной последовательной шины USB в вашей Windows 7 не получается, мы можем воспользоваться специальной утилитой для автоматической инсталляции необходимого программного обеспечения. Делается это следующим образом:
- Изначально переходим на официальный сайт утилиты для установки драйверов в автоматическом режиме и бесплатно скачиваем ее последнюю русскую версию.
- Устанавливаем программу, руководствуясь подсказками пошагового мастера.
Внимание: в процессе установки обязательно откажитесь от инсталляции дополнительного программного обеспечения. В противном случае ваш компьютер будет захламлен ненужным ПО.
- После этого программа будет запущена и автоматически начнет поиск неустановленных или устаревших драйверов. Дожидаемся завершения процесса.
- Когда свежая версия драйвера для универсальной последовательной шины USB в 64-разрядном виде будет найдена, устанавливаем ее, нажав обозначенную на скриншоте кнопку.
- В результате последует автоматическая загрузка нужного нам программного обеспечения и его последующая установка. Все что нам нужно сделать, это дождаться завершения процедуры.
Существует огромное количество подобных утилит, однако, руководствуясь собственным опытом, мы можем посоветовать именно Driver Booster.
Ручная установка
Последний способ предусматривает ручную установку драйвера для универсальной последовательной шины USB в вашей Windows 7. Работает он следующим образом:
- Для начала нужно выяснить идентификатор универсальной последовательной шины. Для этого запускаем панель управления и переходим в раздел «Система и безопасность».
Если в вашем случае интерфейс панели управления выглядит по-другому, в ее верхнем правом углу переключите режим отображения на «Категория».
- На следующем этапе кликаем по ссылке «Система». Затем в левой боковой колонке выбираем пункт «Запуск диспетчера устройств».
- Кликаем правой кнопкой мыши на устройстве, драйвер от которого отсутствует. В появившемся контекстном меню выбираем пункт «Свойства». Переключаемся на вкладку «Сведения». Тут в выпадающем списке нам нужно выбрать пункт идентификатора оборудования. Снова делаем правый клик мышью по названию конкретного ID и из контекстного меню выбираем пункт копирования в буфер обмена.
- Далее переходим на специальный сайт, который поможет выяснить точную модель нашего последовательного порта. Вставляем содержимое буфера обмена в поисковое поле и ищем. В результате нас переадресуют на страницу загрузки драйвера для выбранного устройства. Выбираем версию программного обеспечения для Windows 7 x64 Bit и жмем кнопку ее скачивания.
Мы рекомендуем все же использовать предыдущий вариант, в котором при помощи Driver Booster мы в автоматическом режиме установили официальную версию драйвера.
Кстати, для того чтобы определить разрядность вашей операционной системы, необходимо воспользоваться сочетанием горячих клавиш Win+Pause на клавиатуре.
Скачать
По имеющейся ниже кнопке вы сможете бесплатно и без регистрации скачать программу Driver Booster, а уже с ее помощью контроллер для универсальной последовательной шины USB. Делайте все в точности так, как мы написали это в соответствующем разделе выше.
| Название: | Драйвер контроллера универсальной последовательной шины USB |
| Разработчик: | Зависит от производителя оборудования |
| Операционная система: | Microsoft Windows 7 |
| Разрядность: | X64 Bit |
| Лицензия: | Бесплатно |
Драйвер контроллера универсальной последовательной шины USB
В заключение
Теперь, когда вы отлично понимаете, как бесплатно скачать драйвер контроллера для универсальной последовательной шины USB Windows 7 x64 Бит, мы можем заканчивать свою статью, а вы переходить к практике. Если в результате останутся какие-то вопросы, вы всегда сможете задать их нам в комментариях, а мы в свою очередь гарантируем быстрый ответ, способный помочь в той или иной ситуации.