 Вы включаете свой домашний компьютер/ноутбук, а на экране вместо привычного рабочего стола появляется ошибка, синий экран смерти, бесконечная перезагрузка, зависание системы или происходит банальное выключение. Разберемся, почему не запускается Windows 7 и рассмотрим варианты исправления проблемы.
Вы включаете свой домашний компьютер/ноутбук, а на экране вместо привычного рабочего стола появляется ошибка, синий экран смерти, бесконечная перезагрузка, зависание системы или происходит банальное выключение. Разберемся, почему не запускается Windows 7 и рассмотрим варианты исправления проблемы.
Откройте руководство на исправном ПК или телефоне, после чего приступайте к восстановлению!
- Ошибки и неисправности
- Используем штатные средства ОС
- Восстановление запуска
- Восстановление из контрольной точки
- Восстановление из образа
- Командная строка
- Безопасный режим
- Восстановление файлов запуска
- Ремонтируем реестр Windows
- Последняя удачная конфигурация
- Проверка на наличие вирусов
- Выставление приоритета загрузки
- Используем загрузочную флешку
- Очистка ПК
- Сброс настроек на материнской плате
- Вариант для ноутбуков
- Когда ничего не помогает
- Заключение
Ошибки и неисправности
Наши советы помогут пользователям устранить следующие проблемы, из-за которых «Семерка» перестала загружаться:
- вечная перезагрузка при включении;
- неисправные файлы загрузчика, реестра, папки Windows;
- повреждение файловой системы;
- BSOD STOP: 0xc000000e (Status System Process Terminated), а также коды 0xc0000098, 0x0000007e и прочее;
- NTLDR is missing;
- BOOTMGR is missing и многие другие.
Используем штатные средства ОС
В большинстве случаев восстановление работоспособности может выполнить сама операционная система. Если работа компьютера нарушена в результате незначительных повреждений реестра, системных настроек, неправильного выключения, «кривых» обновлений, то при перезагрузке компа вы увидите следующее окно. Первый пункт (в английской версии – Launch Startup Repair) как раз запускает данную утилиту. При выборе второго варианта игнорируется возникшая проблема, и компьютер пытается запустить поврежденную систему. Этот вариант сработает только при случайном сбое (например, перебои с электричеством).
- Как и рекомендует окно на экране, выбираем первый вариант:
- Теперь вы увидите окно, в котором нужно выбрать язык для ввода с клавиатуры:
- Вводим название учетной записи и пароль от нее:
- Теперь появится меню с возможностью выбора средства восстановления:
Рассмотрим их назначение:
- Автоматический режим диагностики. Исправляет большинство мелких ошибок.
- Откат операционной системы до предыдущей контрольной точки.
- Позволяет восстановить Windows из копии, которую пользователь сохранил на жестком диске или внешнем носителе заранее.
- Программа для теста памяти запускается в том случае, если наблюдаются проблемы с ОЗУ. Например, «синий экран смерти» при работе с ПК.
- Позволяет выполнять команды вне запущенной ОС.
Использование 2 и 3 пункта возможно только в тех случаях, когда пользователь заранее позаботился о создании контрольных точек/архивировании данных.
Восстановление запуска
Для начала выбираем первый пункт.
- ПК запустит средство диагностики, которое автоматически начнет работу. Выглядит этот так:
- Подождите до конца, сколько бы времени не заняла процедура проверки. Утилита спросит вашего разрешения на восстановление. Жмем «Восстановить»:
- Спустя еще пару минут софт закончит работу, а вы увидите завершающее окно. Кликаем на отмеченную кнопку и ждем перезагрузку устройства:
- На экране появится черная заставка с логотипом Windows 7 – привычный запуск операционной системы:
Если процедура прошла успешно, то вы легко запустите ПК и продолжите пользоваться им, как и прежде. Если проблему исправить не удалось, а компьютер все еще зависает или не запускается при загрузке, то пробуем другие способы.
Восстановление из контрольной точки
Windows по умолчанию периодически создает контрольные точки, привязанные к каким-либо событиям. Выполнить откат можно из-под рабочей ОС, но не в нашем случае.
- Для этого вновь открываем средство устранения неполадок по предыдущей инструкции и запускаем второй вариант:
- После этого ждем включение мастера контрольных точек и следуем алгоритму. На первом экране жмем «Далее».
- Выбираем точку сохранения по той дате, когда неисправность ОС отсутствовала. Продолжаем процедуру.
- Запускаем процесс восстановления кнопкой «Готово». После этого появится окно с подтверждением действия.
- При успешном восстановлении вы увидите следующее окно. Перезагружаем компьютер.
- Дождитесь включения компьютера. Если операция выполнена успешно, то на экране появится следующее сообщение. Его можно просто закрыть и продолжать пользоваться устройством!
В большинстве случаев вариант с контрольными точками помогает при внесении некорректных изменений в системные настройки или реестр.
Восстановление из образа
Если ранее пользователь создавал резервную копию системы, то он сможет восстановить состояние OS с ее помощью. Для это необходимо поступить так:
- Снова открываем средство диагностики и восстановления при старте компьютера клавишей [knopka]F8[/knopka]. Выбираем третий пункт.
- Отмечаем пункт «Выберите образ системы» и переходим к следующему шагу.
- В таблице должен быть список из архивированных ОС, к которым у компьютера есть доступ. Выбираем нужную и жмем «Далее». После этого начнется автоматическое восстановление Windows из образа. Если список отсутствует, как показано на скриншоте, значит, система не проводила архивацию автоматически.
Программное обеспечение восстанавливается вместе со всеми пользовательскими настройками и конфигурацией.
Командная строка
Еще один вариант, доступный в стандартном мастере восстановления. С его помощью можно установить резервную копию реестра, провести диагностику файлов системы, восстановить загрузочные файлы.
- Открываем соответствующий пункт в среде восстановления:
- Перед нами появляется окно обычной командной строки с одним лишь отличием: для cmd, запущенной без Windows жесткие диски являются автономными. Поэтому ввод команд будет выглядеть несколько иначе. Вписываем строку sfc /scannow /offbootdir=C:\ /offwindir=C:\Windows, где первый путь указывает букву системного диска, а второй – дорогу к папке Windows. Жмем [knopka]Enter[/knopka] для применения.
Теперь ждем окончание проверки структуры системных файлов. Если утилите удалось найти проблемные сектора или данные, то при следующем включении компьютер будет работать исправно.
Безопасный режим
При включении ПК можно запустить меню с расширенным списком действий. Среди них есть как Lunch Startup Repair, описанный выше, так и другие крайне полезные средства.
Safe Mode запускается не всегда. При серьезных повреждениях или неисправностях со стороны оборудования данный вариант не работает.
- При перезагрузке компьютера жмем [knopka]F8[/knopka]. Необходимо успеть до того момента, когда появляется загрузочный экран Windows. При своевременном нажатии вы увидите следующее:
- Здесь нужно запустить безопасный режим (обычный, с сетевыми драйверами для доступа в интернет или с командной строкой). Для восстановления желательно выбирать третий вариант. После чего нужно подождать, пока программа загрузит все файлы:
Внешне безопасный режим Windows 7 сильно отличается от стандартной ОС. На экране появится упрощенный интерфейс и черный рабочий стол. В таком режиме можно выполнять откат до контрольной точки.
Можно сказать, что функционал Safe Mode является аналогом средства для восстановления, о котором говорилось выше. Однако здесь можно запускать некоторые программы и работать с файлами, что является плюсом.
Рассмотрим инструкцию по запуску восстановления из контрольной точки:
- Открываем «Пуск» и заходим в «Панель управления».
- Заходим в раздел «Восстановление».
- Теперь нажимаем отмеченную кнопку для запуска мастера.
Далее, запустится тот же мастер восстановления, который описан немного выше.
Выполнить восстановление с помощью образа системы в безопасном режим невозможно (только в обычном).
Теперь остановимся на функционале командной строки в Safe Mode:
- Запускаем приложение через поиск в меню «Пуск» или [knopka]Win[/knopka]+[knopka]R[/knopka], введя команду cmd.
- Вводим команду chkdsk /r и жмем [knopka]Enter[/knopka] для анализа жесткого диска.
- Согласитесь с предложением проверки диска при следующем перезапуске клавишей [knopka]Y[/knopka].
- Перезагрузите ПК, после чего подождите до конца проверки. По возможности утилита исправит ошибки и повреждения.
Анализ активного раздела выполнить из-под запущенной Windows невозможно, именно поэтому процедура будет проведена при рестарте.
Восстановление файлов запуска
Следующий вариант использования командной строки в своих целях – это восстановление файлов запуска. Данный метод поможет избавиться от ошибки с текстом «BOOTMGR is missing», после которой компьютер бесконечно перезагружается. В cmd необходимо ввести команду bcdboot.exe C:\Windows (нужно изменить букву системного раздела на вашу) и нажать [knopka]Enter[/knopka]:
Будет выполнена замена поврежденных файлов запуска на новые. После переустановки нужно проверить «Семерку» на беспроблемное включение.
Ремонтируем реестр Windows
Теперь восстановим лог реестра через командную строку. В свойства и возможности реестра входит запись всех изменений системы. Если пользователь обновил какие-либо параметры или установил софт, то реестр это фиксирует. Из-за сбоев в нем могут возникнуть проблемы при старте Windows 7. Рассмотрим ручное восстановление резервных копий реестра:
- Запускаем командную строку через «Устранение неполадок компьютера» и вводим команду notepad. Блокнот нам понадобится для получения доступа к проводнику.
- Нажимаем комбинацию [knopka]Ctrl[/knopka]+[knopka]O[/knopka], чтобы появился проводник. Теперь открываем путь C:\\Windows\system32\config.
- Здесь расположены файлы с названиями, отмеченными на скриншоте – это действующий реестр. Необходимо переименовать их. Например, добавить «.OLD» в конце.
- Когда все файлы будут переименованы, открываем папку «RegBack», где хранятся резервные копии.
- Выделяем по одному файлу (все вместе скопировать не получится), жмем [knopka]Ctrl[/knopka]+ [knopka]C[/knopka].
- Возвращаемся в каталог «Config» и используем [knopka]Ctrl[/knopka]+[knopka]V[/knopka], чтобы вставить резервный файл. Проделываем ту же операцию со всеми остальными документами.
- Теперь остается перезагрузить компьютер и проверить состояние Windows
Последняя удачная конфигурация
Чтобы воспользоваться данным методом, необходимо еще раз перезапустить компьютер и нажать [knopka]F8[/knopka].
Обратите внимание на пункт «Последняя удачная конфигурация»:
При выборе этого варианта программа подбирает оптимальные параметры «семерки», при которых система запускалась удачно.
Проверка на наличие вирусов
Защищенный компьютер работает гораздо стабильнее и дольше. Нередко встречается ситуация, когда ПК настолько заражен вирусами, что отказывается запускаться или обновляться через специальные средства. Поскольку проверить это мы не можем в обычном режиме, на помощь приходит безопасный. Включаем его с загрузкой сетевых драйверов и выполнять следующее:
- Чтобы просканировать систему и удалить вирусы, нужно скачать Dr. Web CureIt или подобный сканер. Вы спросите: могу ли я просканировать ПК своим антивирусом? Конечно, можете, если он у вас установлен.
- Запускаем скачанный файл. Утилита не проходит долгую инициализацию и не будет обновляться – в этом ее полюс перед антивирусами. На первом экране ставим галочку.
- Теперь жмем кнопку «Начать проверку».
- Ждем, пока приложение просканирует всю систему. Если бегущая строка останавливается на время, не пугайтесь – это нормально.
- В конце процедуры вы увидите следующее окно. Если проблема заключается не в вирусах, то угрозы не будут обнаружены. В противном случае программа сама удалит их или поместит в карантин.
Выставление приоритета загрузки
Если при включении компьютера появляется экран с текстом «DISK BOOT FAILURE, INSERT SYSTEM DISK AND PRESS ENTER», то велика вероятность неправильно выставленного приоритета в параметрах BIOS.
Не забудьте проверить подключение жесткого диска к компьютеру, выполнить проверку работоспособности на другом устройстве и провести диагностику. Если оборудование исправно, значит, «Семерка» не грузится из-за приоритета.
Научимся открывать «БИОС» и работать с ним:
- Когда ПК только включается, нужно нажать на [knopka]F2[/knopka] на первом экране. После этого вы увидите следующий интерфейс:
- Управление осуществляется только клавишами (подсказка внизу экрана). С их помощью переходим в раздел «Boot».
- С помощью стрелочки вниз на клавиатуре выделяем пункт «Hard Drive» и жмем [knopka]Enter[/knopka].
- Теперь точно также выделяем позицию жесткого диска, на который установлена ОС. С помощью [knopka]+[/knopka] передвигаем наш накопитель на первое место.
- Сохранить изменения и сразу перезагрузить ПК можно нажатием на [knopka]F10[/knopka]. После этого соглашаемся на действие кнопкой «Yes».
Внешний вид и управление BIOS могут немного отличаться в зависимости от модели материнки или конкретной прошивки. Однако принцип действия и названия разделов максимально похожи.
Если получается загрузить «Windows», то радуйтесь – дополнительные операции не потребуются, а ваша ОС исправна. Если это не дало результата, то не унывайте и двигайтесь дальше по инструкции.
Используем загрузочную флешку
Если у вас нет загрузочного накопителя для Windows 7, то создать его самостоятельно вам удастся с помощью пустой флешки/DVD-диска и инструкции с нашего сайта.
Итак, для запуска меню загрузочного носителя пригодится навык работы с BIOS, полученный в предыдущем разделе инструкции. Снова нажимаем клавишу запуска меню (она может отличаться в зависимости от модели и прошивки), когда компьютер стартует, и проделываем действия по выставлению приоритета. Только в этот раз на первое место ставится подключенная флешка.
Перезагружайте компьютер, чтобы запустить установщик Windows 7. После этого следуйте инструкции:
- На этапе настройки языка нажмите «Далее».
- Нажимаем на кнопку «Восстановление системы».
- После этого появится окно «Параметры восстановления системы», которое аналогично описанному в начале статьи.
Используйте данный вариант в тех ситуациях, когда «винда» полетела полностью (даже не открывается среда восстановления).
Если пользователь поменял приоритет загрузки на внешний накопитель, то при следующем запуске ему необходимо либо извлечь его, либо снова выставить на первое место жесткий диск.
Очистка ПК
Одним из вариантов, из-за которых Windows виснет или плохо работает, может быть загрязнение пылью или окисление контактов. В особо запущенных случаях с помощью полной очистки оборудования внутри корпуса и внешних разъемов удается вернуть ОС к жизни.
Даже если после удаления пыли Windows 7 не включилась, работа была проделана не зря – это позволяет сделать компьютер быстрее и производительнее в дальнейшем.
Сброс настроек на материнской плате
Возможно, причина поломки кроется в настройках BIOS. Вам необходимо открыть корпус ПК и внимательно осмотреть материнскую плату. На ней отыскать такую батарейку:
Чтобы сбросить настройки на заводские, необходимо отключить компьютер от сети, снять батарейку и через 1-2 минуты поставить ее обратно. После этого включить устройство и проверить работу. Помните, что при подобном сбросе слетает дата и время в настройках — нужно выставить их заново.
Если дата и время постоянно сбрасываются на заводские, то вам не обойтись без замены батарейки на новую.
Вариант для ноутбуков
В том случае, если у вас слетела лицензионная Windows 7 на ноутбуке, ремонт может обойтись без средств диагностики или загрузочных носителей. ОС восстанавливается с помощью встроенной recovery-утилиты. У каждого производителя ноутбуков они разные, но имеют приблизительно схожее управление и интерфейс на русском языке.
Приложение может запускаться как в рабочей «Семерке», так и перед включением ноутбука. За запуск отвечает одна из системных клавиш или комбинация. Например, на устройствах компании HP – это [knopka]F11[/knopka], у Acer [knopka]Alt[/knopka]+[knopka]F10[/knopka] и так далее. Через данное приложение устанавливается лицензия ОС, которая не требует дальнейшей активации.
Когда ничего не помогает
Если вам не помог ни один из вариантов, то остается последний – установить чистую «Виндовс 7». Для этого вам потребуется флешка/диск с записанным образом инсталлятора операционной системы. Подробнее об установке операционной системы читайте в нашем руководстве.
Также может потребоваться помощь специалиста, если речь идет об аппаратных неисправностях. Зачастую причиной является материнская плата, жесткий диск или оперативная память. Без профессиональных знаний починить ПК не получится.
Заключение
Тема восстановления обширная и сложная, поскольку поломка может зависеть от многих факторов. Если владеть загрузочным диском и правильно обращаться со стандартным средством диагностики, то можно устранить большинство распространенных ошибок, связанных с ПО.
Пишите в комментариях о случаях и поломках Windows 7, которые вы устраняли самостоятельно. Не стесняйтесь задавать вопросы по непонятным пунктам и нюансам инструкции!



















































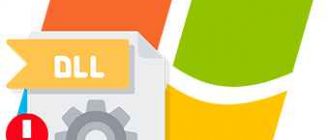


Здравствуйте!
Хотела бы пообщаться с Вами по поводу сотрудничества. Интересует размещение баннера на Вашем сайте, на постоянной основе, по предоплате.
Можем предложить формат 240х400, 300х250. Так же рассмотрим Ваши варианты места размещения и их форматы.
Буду ждать ответное письмо на мою эл. почту evgenyabarinova98@yandex.ru.
С уважением, Евгения Баринова.
Отписал.
Приветствую, как прошло сотрудничество с ***? Мне от неё тоже предложение поступило…. Можно ответ на почту
Добрый день! Никак, данный человек мне не писал.